VM移行ツールのMigrate for Compute Engineを使ってみる
概要
本記事ではGCPのMigrate for Compute Engineを使って、AWSからGCPへのVMの移行を行います。ツールの詳細な動きなどには踏み込みません。
なお、下記参考資料とほとんど同じ内容です。
参考資料
GCPのVMマイグレーションツールを試してみた (AWS to GCP) | by Shohei Okada | google-cloud-jp | Medium
Migrate for Compute Engineとは
Migrate for Compute Engineについての詳しい解説は公式と参考資料を参照してください。
公式
Migrate for Compute Engine - GCP 用 Cloud Migration ソフトウェア
参考資料 GCPのマイグレーション方法についてまとめてみた. この記事は Google Cloud Japan Customer… | by Shohei Okada | google-cloud-jp | Medium ← おすすめ
環境
Migrate for Compute Engine ver4.9
手順
公式 Overview of migrating from AWS to GCP
STEP1:サービスアカウントとロールを作成する
Migrate for Compute EngineがGCPのリソースを作成とCloud Storage APIの管理に使用できるロールとサービスアカウントを作成します。
1. Cloud Shellを開く
2. ディレクトリを移動しスクリプトを実行する
# 通常は/google/migrate/gceディレクトリまで移動 # バージョンのアップデートタイミング次第ではprevious-versions配下の各バージョンまで移動 $ cd /google/migrate/gce/previous-versions/4.9 $ python3 velostrata_sa_roles.py -p [プロジェクト名] -d [デプロイメント名]
STEP2:AWSとGCP間のVPNを設定する
Automated Network Deployment: Building a VPN Between GCP and AWS with Terraformを参考にしてVPN接続を確率する
STEP3:ファイアーウォールの設定
Network access requirementsを参考にファイアーウォールの設定をする
STEP4:Migrate for Compute Engineをデプロイする
1: marketplaceからMigrate for Compute Engineを検索し起動する
2: CREATE MANAGERからMANAGERを作成する
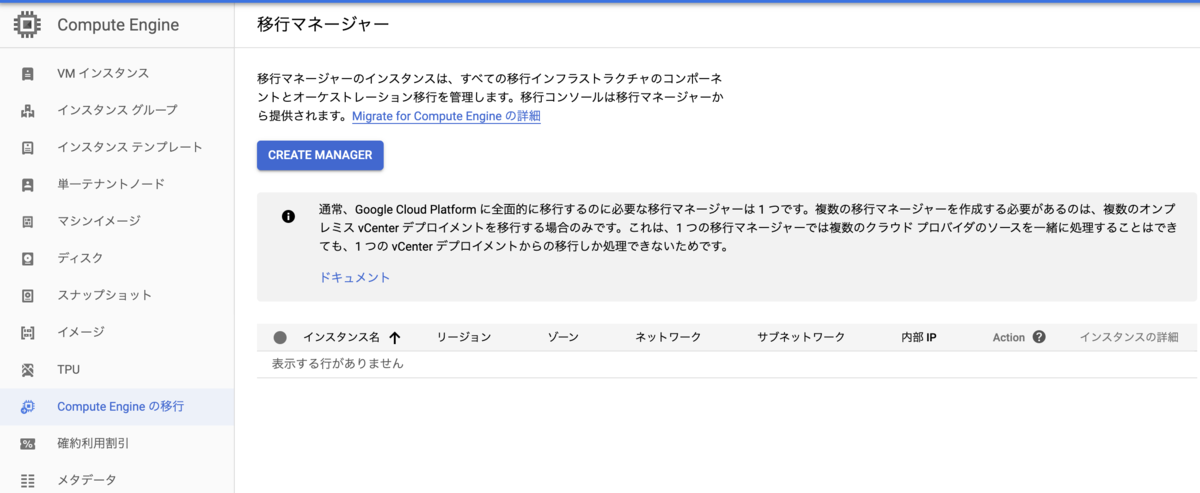
注意点:
* ネットワークタグはSTEP3で作成したManagerのタグを設定する
* サービスアカウント設定する時、STEP1で作成したManagerとExtention用の物を設定する
* パスワードはManagerのGCEを編集する時みえるので、普段使用しないパスワードを使う
* なぜかロールが足りないので、サービスアカウントにロールを追加する
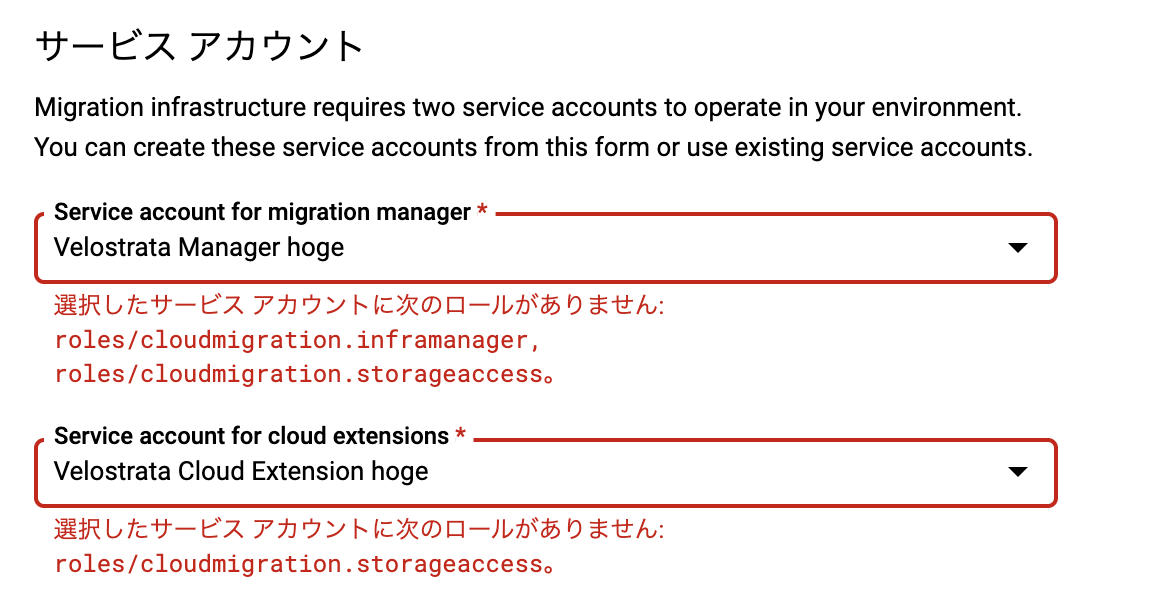
ロール追加
# Managerのサービスアカウント: velos-manager-hoge # Managerのサービスアカウントにroles/cloudmigration.inframanagerを追加 gcloud projects add-iam-policy-binding [プロジェクト名] \ --member serviceAccount:velos-manager-hoge@[プロジェクト名].iam.gserviceaccount.com \ --role roles/cloudmigration.inframanager # Managerのサービスアカウントにroles/cloudmigration.storageaccessを追加 gcloud projects add-iam-policy-binding [プロジェクト名] \ --member serviceAccount:velos-manager-hoge@[プロジェクト名].iam.gserviceaccount.com \ --role roles/cloudmigration.storageaccess # Extensionのサービスアカウント: velos-cloud-extension-hoge # Extensionのサービスアカウントにroles/cloudmigration.storageaccessを追加 gcloud projects add-iam-policy-binding [プロジェクト名] \ --member serviceAccount:velos-cloud-extension-hoge@[プロジェクト名].iam.gserviceaccount.com \ --role roles/cloudmigration.storageaccess
3: 外部IPからマイグレーションのコンソールを開く

もし下のような画面が出たら、そこでthisisunsafeとタイプする

ユーザー名: apiuser
パスワード: マネージャー作成時に設定したもの
これでMigrationのコンソール画面が開くことができる
ログ保存等の設定画面は後で変更できるのでスキップします。
STEP5:Cloud FormationでAWSに権限を付与する
1.CloudFormation スタックのjsonをダウンロードする。
Migrate for Compute Engine Downloads
2. AWSのCloud Formationで新しいリソースを作成(標準)からjsonでスタックを作成する
 作成完了
作成完了

STEP6:AWS IAM認証情報を作成して、認証情報をアップロードする
1. SOURCE CLOUDからCloud Credentialsを作成する
トップ画面
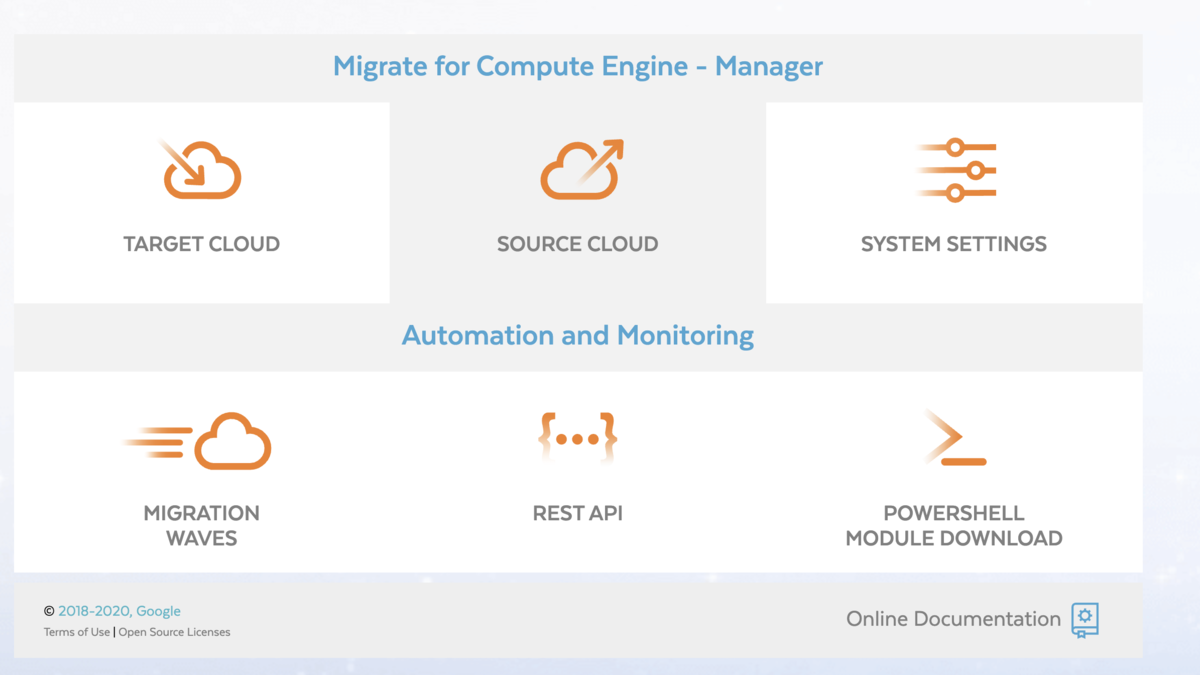
Cloud CredentialsのCreateで認証を作成する
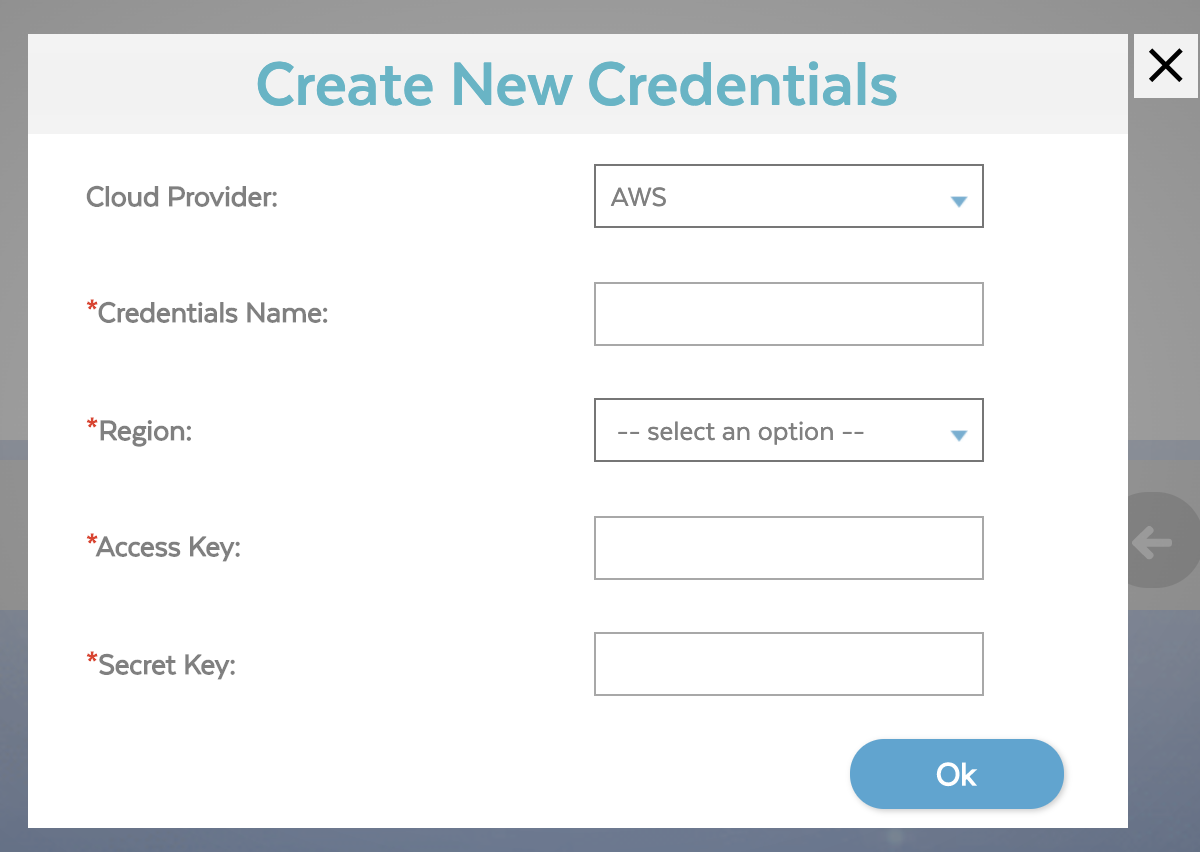
Configure AWS as a sourceを参考に情報を入力する
2. Cloud Detailsを作成する
 こちらも
Configure AWS as a sourceを参考に情報を入力する
こちらも
Configure AWS as a sourceを参考に情報を入力する
STEP7:Cloud Extensionsを作成する
1. TARGET CLOUDを選択する
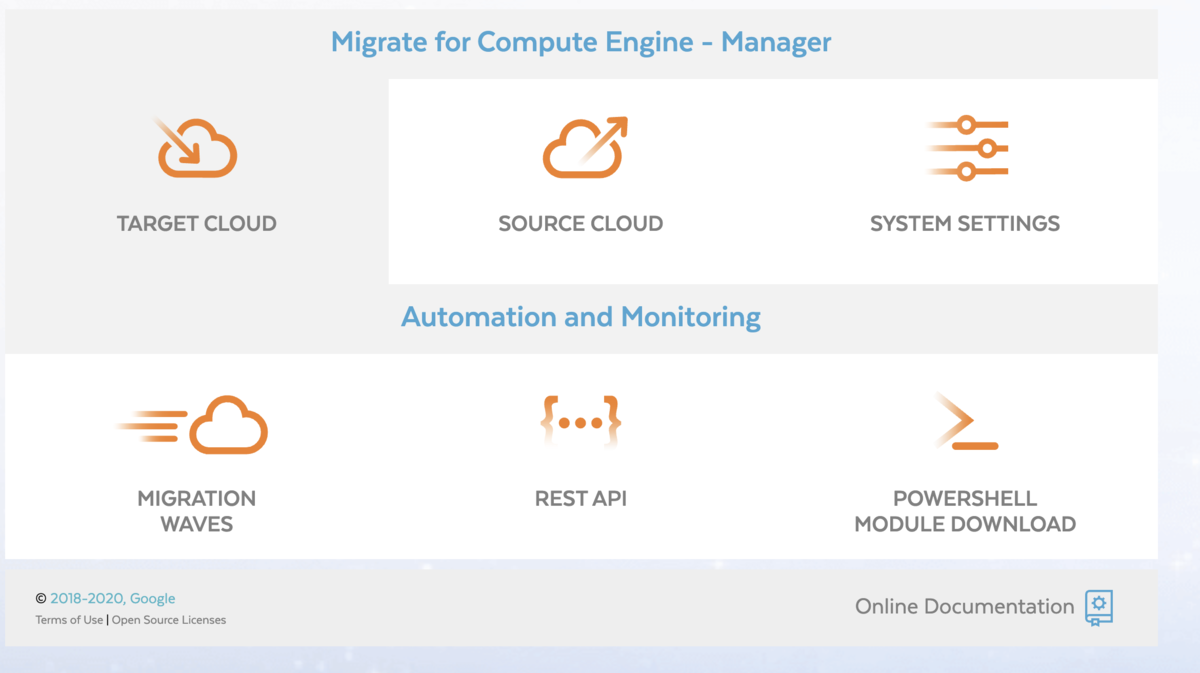
2. Extensionsを作成する
Setting up Cloud Extensionsを参考に情報を入力する。

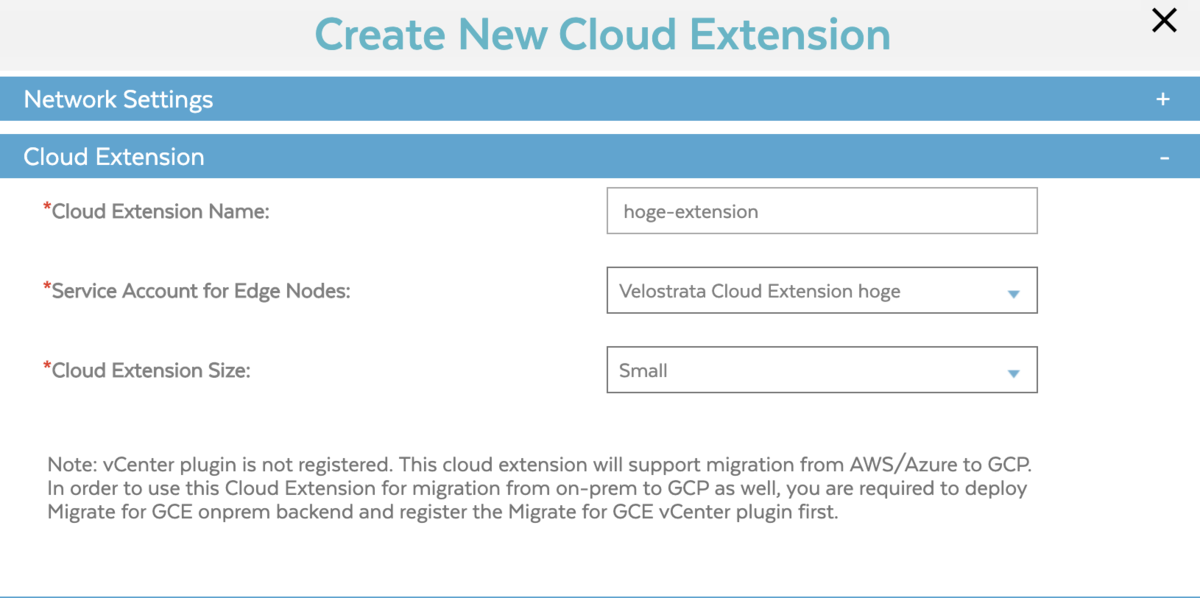

GCPコンソール画面からも作成したものが確認できます。
STEP8:Linux VMを準備する
1. AWSにEC2インスタンス(Amazon Linux)を作成します。(移行元)
2. Amazon Linuxの手順通りオフライン移行の実行に移ります。
Preparing Linux VMs | Migrate for Compute Engine (formerly Velostrata)を参考に先にオフライン移行を行います。
STEP9:移行開始
1.Runbookの作成
MIGRATION WAVESをからGenerate Runbookでランブックを作成します。
 VMを識別するために、タグはなんでもいいので、移行元のEC2につけることをおすすめします。
VMを識別するために、タグはなんでもいいので、移行元のEC2につけることをおすすめします。
 CSVファイルがダウンロードされます。
CSVファイルがダウンロードされます。
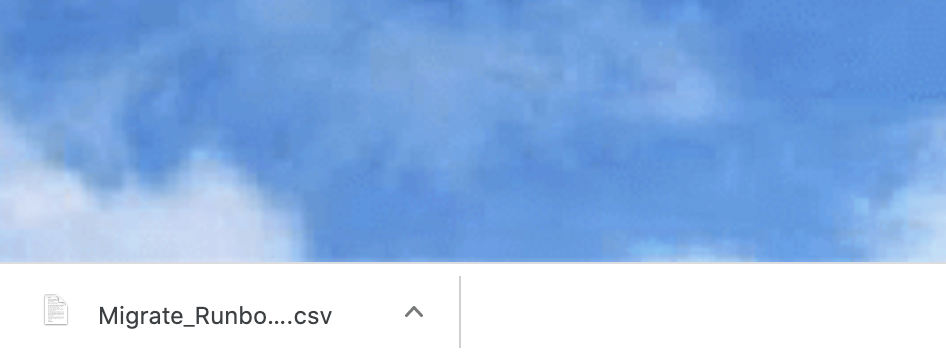
2.Runbookの編集
Runbook referenceを参考に編集していきます。
今回は最低限↓の設定をします
- RunGroupを1に設定
- TargetInstanceTypeにn1-standard-1を設定
- GcpProjectにGCPのプロジェクトIDを設定
3.Waveの作成
New Waveから編集したRunbookをアップロードします
 Validateを実行します
Validateを実行します
 Validate StatusがPassedになったらOKです。
Validate StatusがPassedになったらOKです。
4. ジョブを作成します
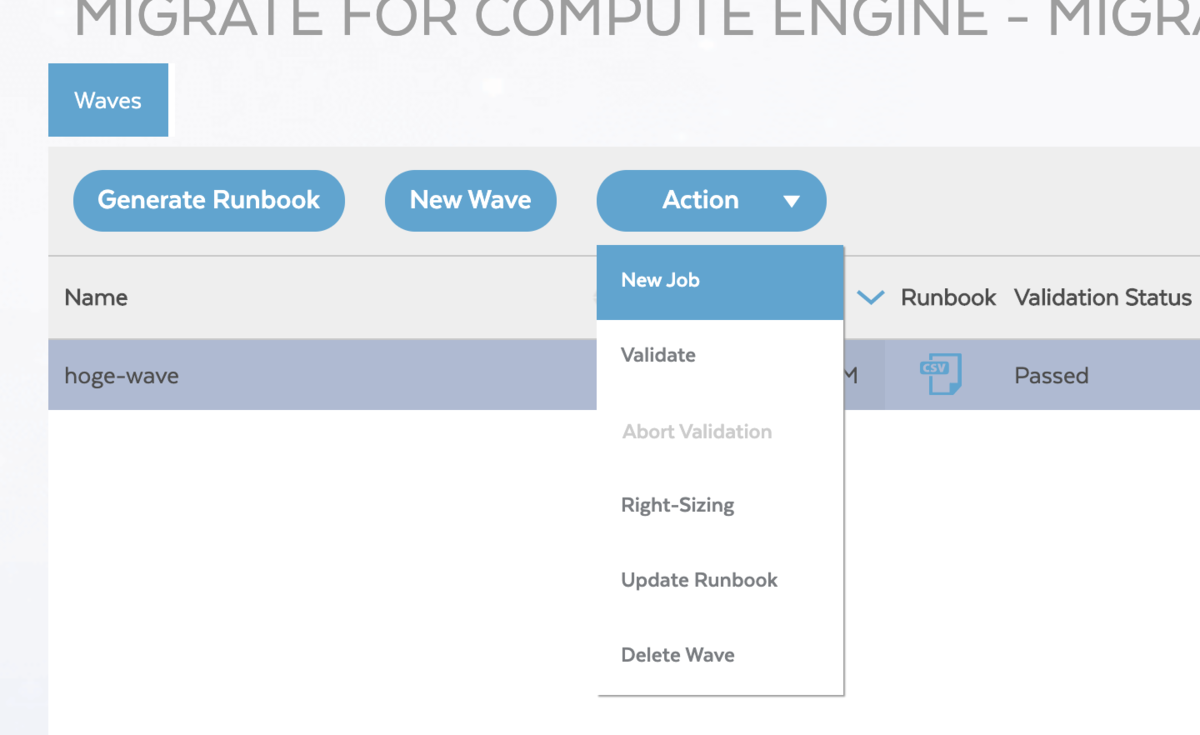
オフラインマイグレーションを指定してStartします
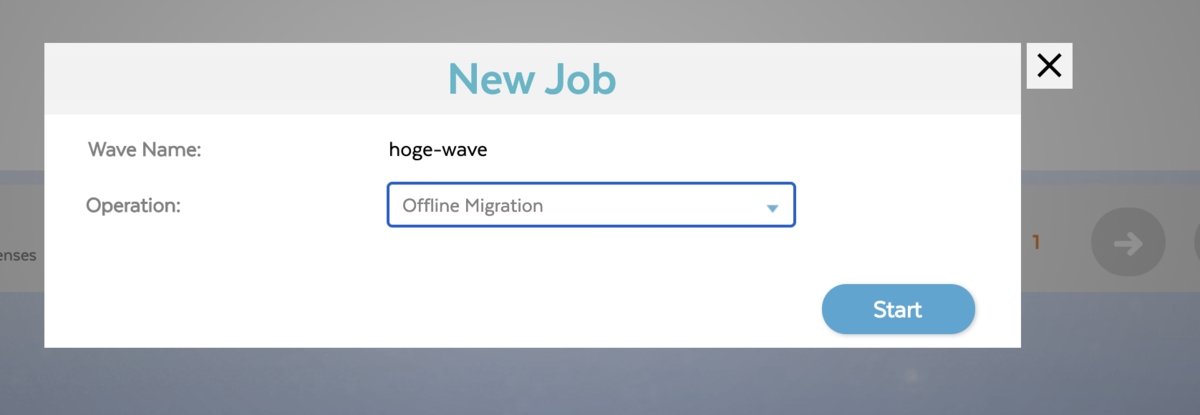
StatusがSuccessになったら完了です。
Amazon Linuxの手順通りに、最後にGCEインスタンスにエージェントをインストールします。
まとめ
Migrate for Compute Engine使用する中で大変なところはファイアーウォールなどのネットワーク要件を適切に設定することです。ここを乗り越えればあとはMigrate for Compute Engineがよしなにしてくれます。
GCPが用意したスクリプトでサービスアカウントのロールが足りないのはなぜなのか、、、
後半モチベーションがなくなり失速気味なのでいつか直します。。。
